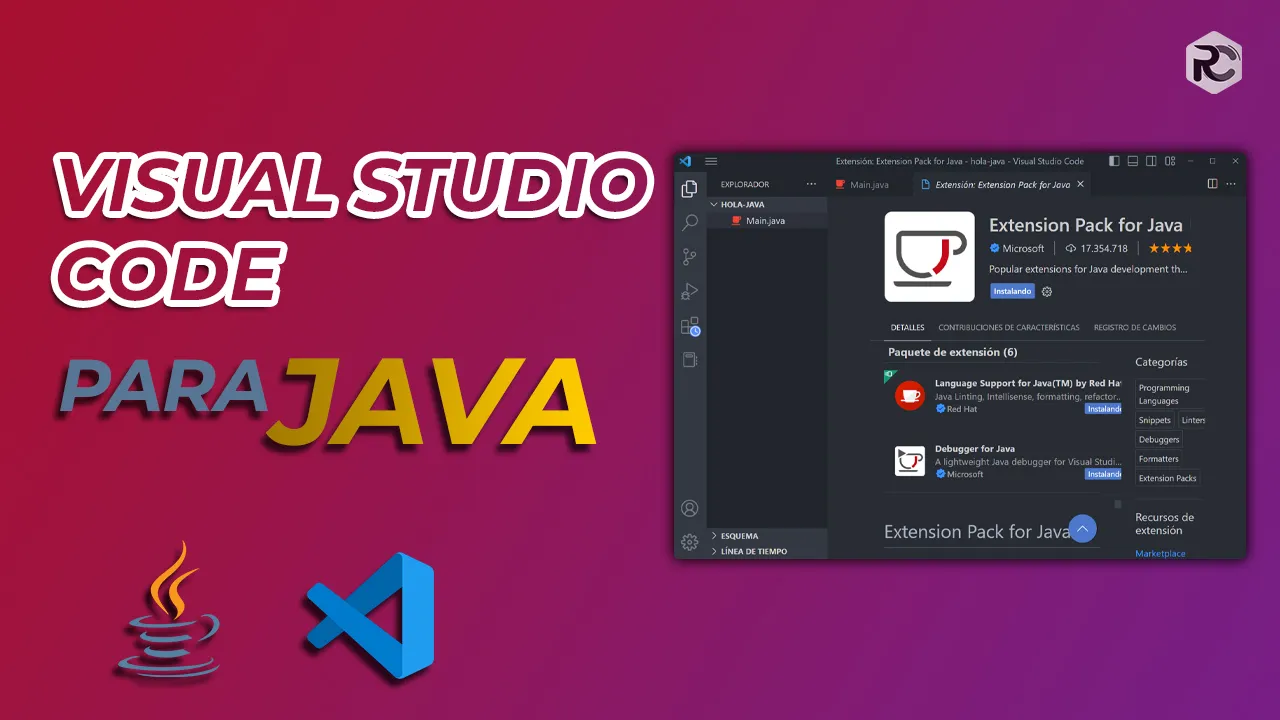Para instalar WSL (Windows Subsystem for Linux) en Windows 11, puedes hacerlo de forma muy sencilla ya que Windows 11 tiene soporte mejorado para WSL. Este sistema te permite ejecutar un entorno completo de Linux directamente en Windows sin necesidad de utilizar una máquina virtual o realizar un dual-boot.
Pasos para instalar WSL en Windows 11
-
Abre PowerShell o Símbolo del Sistema (CMD) como administrador
-
Haz clic derecho en el botón de Inicio y selecciona Windows Terminal (Administrador), PowerShell (Administrador) o CMD (Administrador).
Ejecuta el comando para instalar WSL
- Ejecuta el siguiente comando en la terminal para instalar WSL junto con la última versión del kernel de Linux:
wsl --installEste comando instalará WSL, habilitará todas las características necesarias (como la plataforma de máquina virtual), instalará el kernel de Linux, y también descargará la distribución predeterminada de Linux (que es Ubuntu, pero puedes cambiarla después si lo prefieres).
Reinicia tu computadora
- Una vez que el proceso haya terminado, es posible que se te pida reiniciar tu computadora para aplicar los cambios.
Configurar tu distribución de Linux
- Después del reinicio, WSL debería iniciar automáticamente e instalar la distribución de Linux (Ubuntu en la mayoría de los casos).
- Configura tu cuenta de usuario de Linux siguiendo las indicaciones (como establecer un nombre de usuario y contraseña para la terminal de Linux).
Verificar la instalación
- Para asegurarte de que WSL está correctamente instalado, abre una terminal y ejecuta el siguiente comando:
wsl --list --verboseEsto te mostrará las distribuciones de Linux instaladas y el estado de WSL.
Instalar otras distribuciones de Linux (opcional)
Si prefieres usar otra distribución de Linux (como Debian, Kali, openSUSE, etc.), puedes instalarla desde la Microsoft Store. Aquí están los pasos:
- Abre la Microsoft Store.
- Busca “WSL” o directamente el nombre de la distribución que quieras instalar (por ejemplo, Ubuntu, Debian, etc.).
- Haz clic en Instalar.
También puedes hacerlo desde la terminal usando:
wsl --install -d <nombre_de_distribución>Por ejemplo, para instalar Debian:
wsl --install -d debianConfigurar WSL 2 (opcional)
En Windows 11, WSL 2 ya es la versión predeterminada. Si por alguna razón prefieres usar WSL 1 o quieres asegurarte de estar en WSL 2, puedes verificar y cambiar la versión de WSL:
-
Verifica la versión de WSL con:
wsl --list --verbose -
Cambia a WSL 2 (si no estás ya en WSL 2):
wsl --set-version <nombre_de_distribución> 2Por ejemplo:
wsl --set-version Ubuntu 2
Beneficios de WSL en Windows 11
- Compatibilidad completa con herramientas de desarrollo de Linux.
- Posibilidad de ejecutar aplicaciones gráficas de Linux (como editores y entornos de desarrollo gráfico) directamente en Windows.
- Rápido acceso al sistema de archivos de Windows desde Linux.
Con estos pasos, tendrás WSL instalado y funcionando en Windows 11, lo que te permitirá usar Linux directamente desde tu entorno de Windows sin necesidad de dual-boot o una máquina virtual.