En este tutorial aprenderás a instalar GIT y GIT BASH en Windows 11 paso a paso. GIT es un sistema de control de versiones distribuido que te permite rastrear los cambios en tus proyectos de software y colaborar con otros desarrolladores de forma eficiente. GIT BASH es una terminal que te permite ejecutar comandos de GIT y otros comandos de Unix en Windows.
Descargar e instalar GIT en Windows 11
Para instalar GIT en Windows 11, sigue estos pasos:
-
Descarga GIT para Windows 11
- Abre tu navegador web y ve al sitio web oficial de GIT: https://git-scm.com/
- Haz clic en el botón de descarga para Windows para descargar el instalador de GIT.
-
Ejecuta el instalador de GIT
- Una vez que se haya descargado el instalador, haz doble clic en el archivo descargado para ejecutarlo.
- Sigue las instrucciones del instalador para completar la instalación de GIT en Windows 11.
-
Configura GIT
- Durante la instalación, se te pedirá que configures algunas opciones, como el editor de texto predeterminado, el nombre de la rama inicial y la configuración de la terminal.
- Puedes elegir las opciones predeterminadas o personalizarlas según tus preferencias.
Paos de instalación de GIT en Windows 11
A continuación, se muestran los pasos detallados para instalar GIT en Windows 11:
-
Información: Haz clic en
Nextpara continuar con la instalación.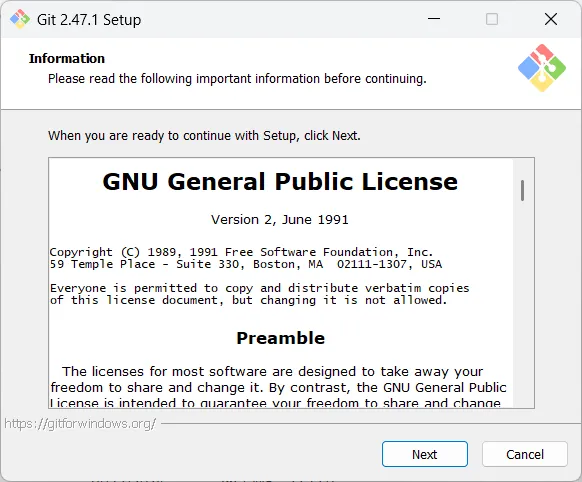
-
Selecciona la ubicación de destino: Puedes elegir la ubicación donde se instalará GIT en tu sistema. Haz clic en
Nextpara continuar.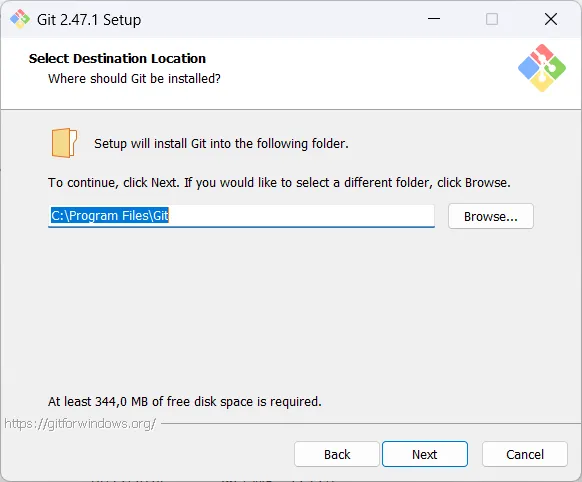
-
Selecciona los componentes: Puedes elegir los componentes que deseas instalar. Por lo general, es mejor dejar las opciones predeterminadas. Haz clic en
Nextpara continuar.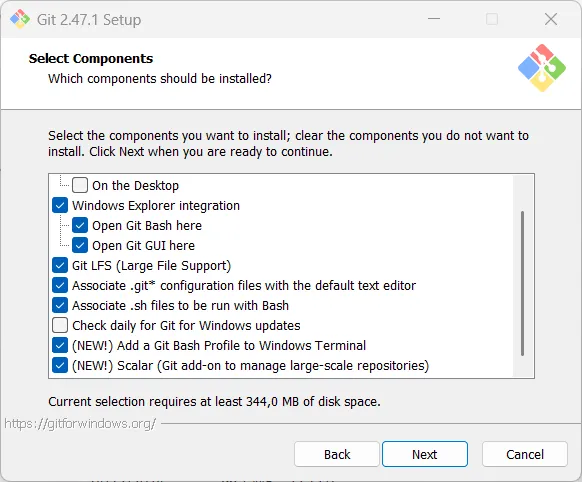
-
Selecciona la carpeta del menú de inicio: Puedes elegir la carpeta del menú de inicio donde se creará el acceso directo de GIT. Haz clic en
Nextpara continuar.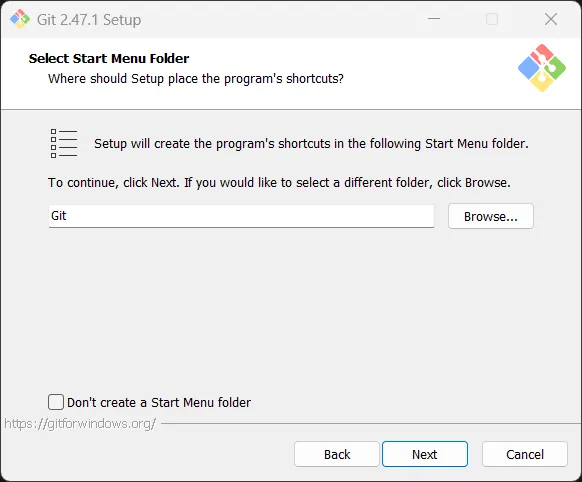
-
Elige el editor de texto predeterminado: Puedes elegir el editor de texto que GIT utilizará para mostrar los cambios. Puedes elegir
VimoNanocomo editor de texto. Haz clic enNextpara continuar.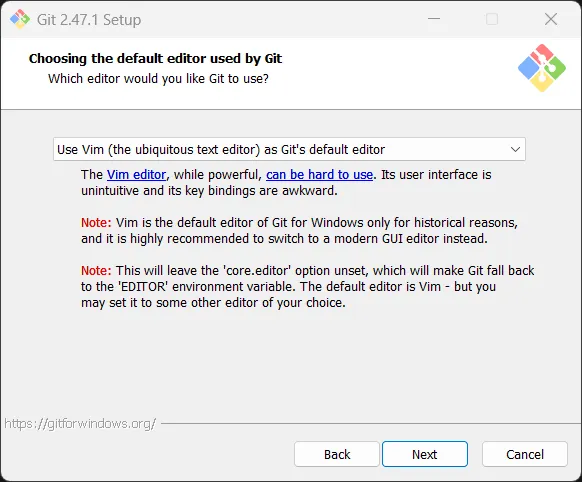
-
Nombre de la rama inicial del nuevo repositorio: Puedes elegir el nombre de la rama inicial de un nuevo repositorio GIT. Por lo general, es mejor dejar la opción predeterminada. Haz clic en
Nextpara continuar.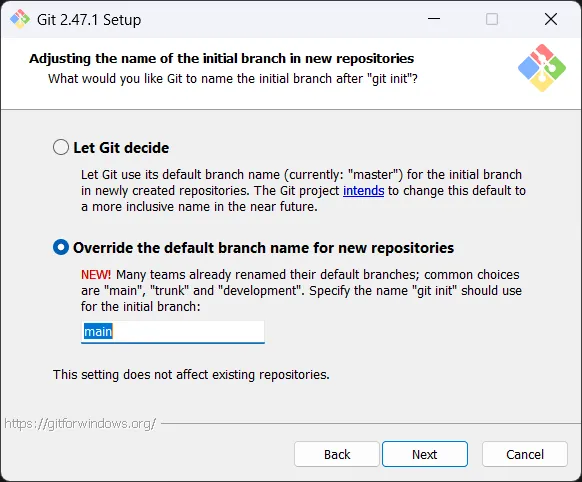
-
Ajustar tu entorno PATH: Puedes elegir cómo GIT ajustará tu entorno PATH. Por lo general, es mejor dejar la opción predeterminada. Haz clic en
Nextpara continuar.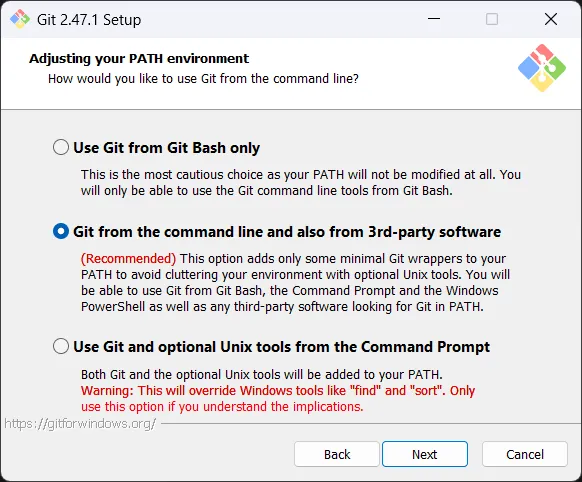
-
Elige el ejecutable SSH: Puedes elegir el ejecutable SSH que GIT utilizará para las conexiones SSH. Por lo general, es mejor dejar la opción predeterminada. Haz clic en
Nextpara continuar.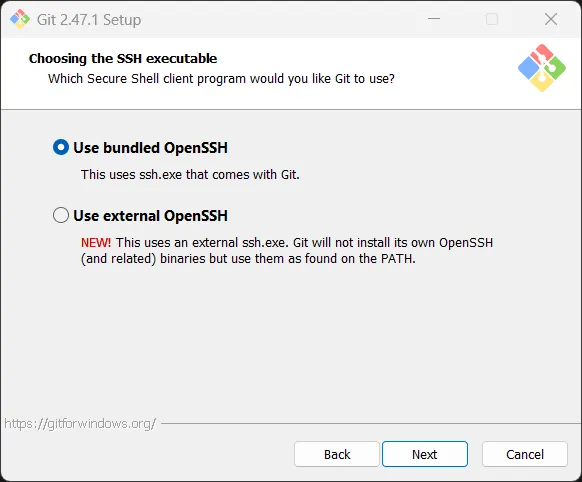
-
Elige el backend de transporte HTTPS: Puedes elegir el backend de transporte HTTPS que GIT utilizará para las conexiones HTTPS. Por lo general, es mejor dejar la opción predeterminada. Haz clic en
Nextpara continuar.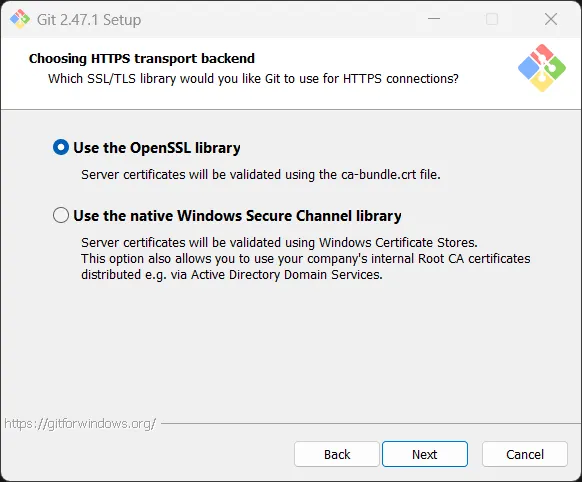
-
Configurar las conversiones de fin de línea: Puedes configurar cómo GIT manejará las conversiones de fin de línea. Por lo general, es mejor dejar la opción predeterminada. Haz clic en
Nextpara continuar.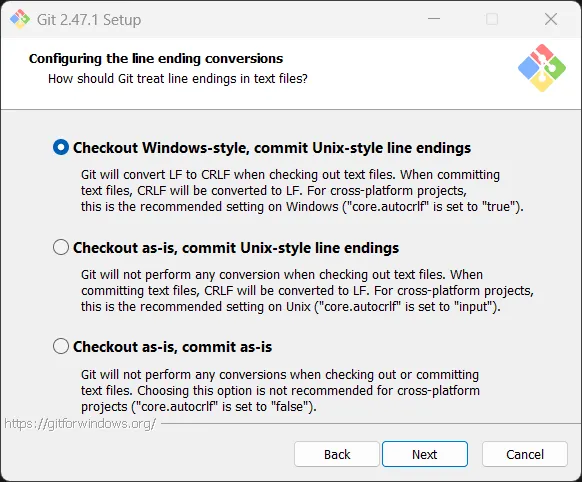
-
Configurar el emulador de terminal para usar GIT BASH: Puedes configurar el emulador de terminal que GIT utilizará para ejecutar GIT BASH. Por lo general, es mejor dejar la opción predeterminada. Haz clic en
Nextpara continuar.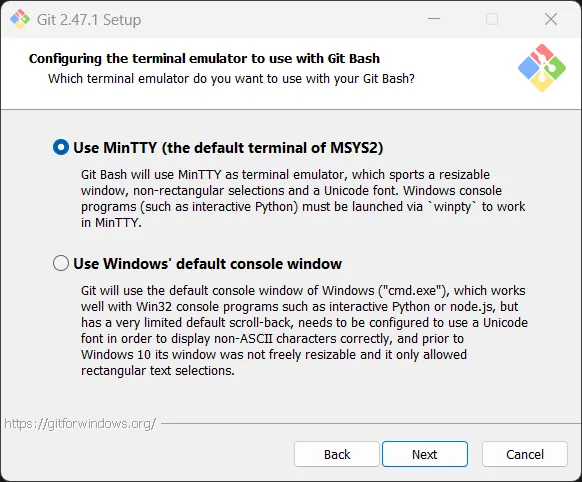
-
Elige el comportamiento predeterminado de GIT PULL: Puedes elegir el comportamiento predeterminado de GIT PULL. Por lo general, es mejor dejar la opción predeterminada. Haz clic en
Nextpara continuar.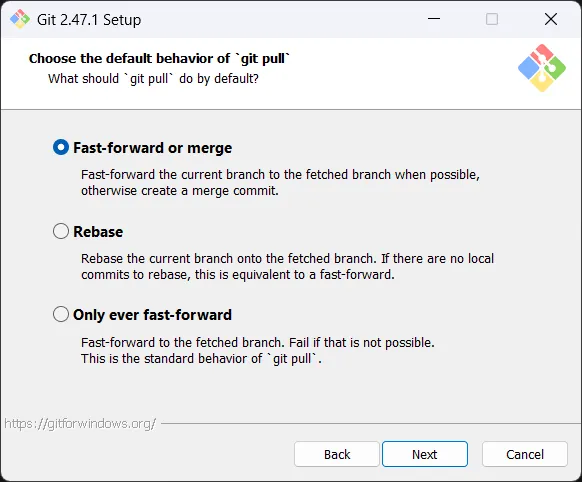
-
Elige el ayudante de credenciales: Puedes elegir el ayudante de credenciales que GIT utilizará para almacenar tus credenciales. Por lo general, es mejor dejar la opción predeterminada. Haz clic en
Nextpara continuar.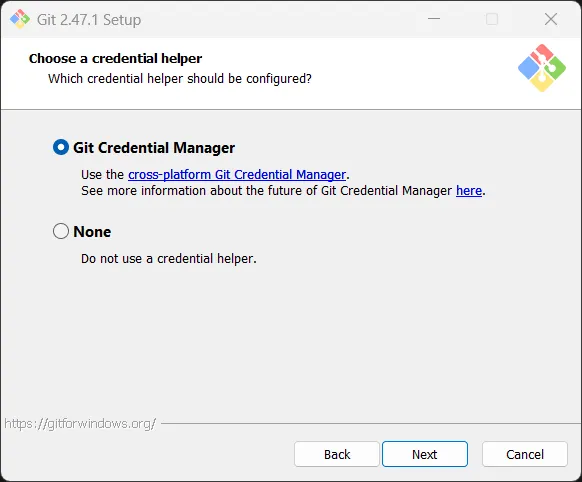
-
Configurar opciones adicionales: Puedes configurar opciones adicionales para GIT. Por lo general, es mejor dejar la opción predeterminada. Haz clic en
Nextpara continuar.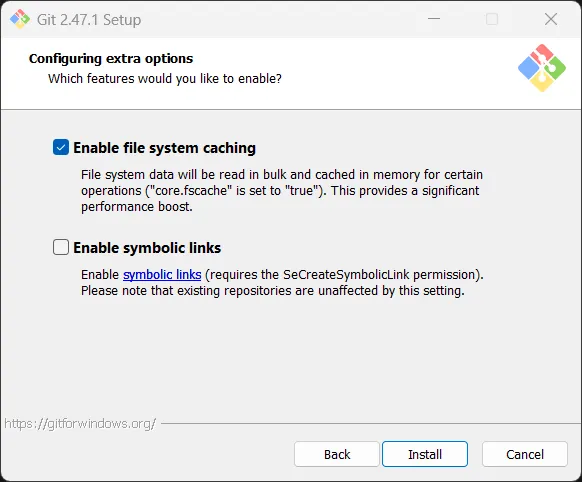
-
Instalando GIT: Haz clic en
Installpara comenzar la instalación de GIT en tu sistema.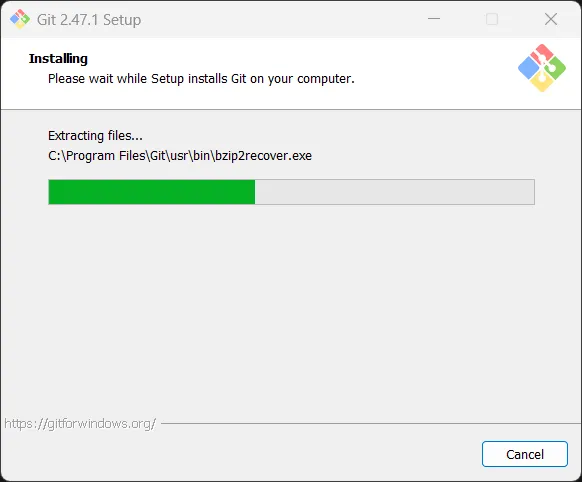
-
Completa el asistente de configuración de GIT: Una vez que la instalación haya finalizado, haz clic en
Finishpara completar el asistente de configuración de GIT.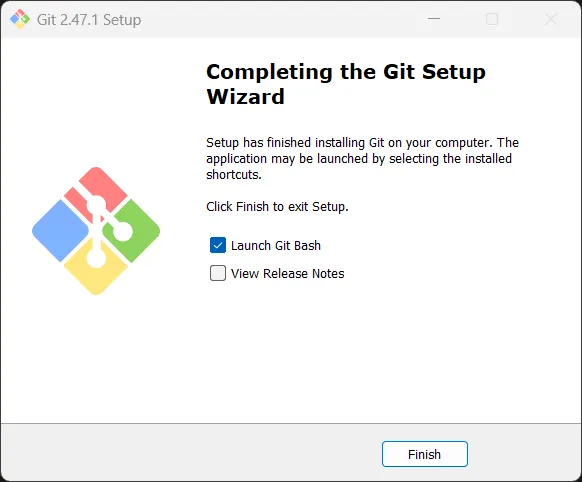
Configuración inicial de GIT
Después de instalar GIT en Windows 11, es recomendable configurar tu nombre de usuario y dirección de correo electrónico para que tus contribuciones a los repositorios sean identificables. Puedes hacerlo ejecutando los siguientes comandos en la terminal de GIT BASH:
git config --global user.name "roelcode"
git config --global user.email "roelcode@ejemplo.com"Estos comandos configurarán tu nombre de usuario y dirección de correo electrónico a nivel global, lo que significa que se aplicarán a todos los repositorios GIT en tu sistema.
Inicializar un repositorio GIT
Para comenzar a utilizar GIT en un proyecto existente o en un nuevo proyecto, puedes inicializar un repositorio GIT en la carpeta del proyecto ejecutando el siguiente comando en la terminal de GIT BASH:
cd workspace/mi-proyecto
git initEste comando inicializará un repositorio GIT en la carpeta mi-proyecto de tu directorio de trabajo, lo que te permitirá comenzar a rastrear los cambios en tu proyecto y colaborar con otros desarrolladores.
¡Felicidades! Ahora has instalado GIT y GIT BASH en Windows 11 y estás listo para comenzar a utilizar GIT en tus proyectos de software. Si tienes alguna pregunta o problema durante la instalación, no dudes en dejar un comentario a continuación.
